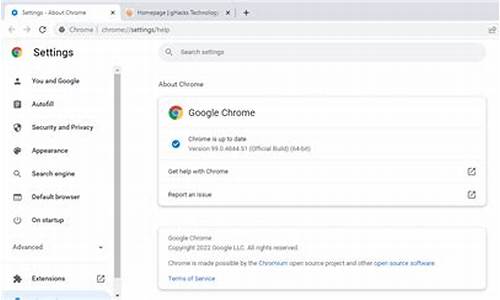清空缓存 chrome(清空缓存怎么操作)
硬件: Windows系统 版本: 312.3.5176.726 大小: 63.46MB 语言: 简体中文 评分: 发布: 2024-07-28 更新: 2024-09-09 厂商: 谷歌信息技术
硬件:Windows系统 版本:312.3.5176.726 大小:63.46MB 厂商: 谷歌信息技术 发布:2024-07-28 更新:2024-09-09
硬件:Windows系统 版本:312.3.5176.726 大小:63.46MB 厂商:谷歌信息技术 发布:2024-07-28 更新:2024-09-09
跳转至官网

在日常使用Chrome浏览器的过程中,我们会经常浏览网页、使用插件、下载文件等操作,这些操作会产生缓存文件,如果不及时清理缓存文件,会导致Chrome浏览器运行缓慢,甚至出现卡顿等问题。定期清空Chrome浏览器的缓存文件是非常必要的。下面我们将详细介绍如何清空Chrome浏览器的缓存文件。
一、准备工作
1.安装Chrome浏览器:我们需要在电脑上安装Chrome浏览器。可以从Chrome官网上下载最新版本的Chrome浏览器并进行安装。
2.关闭Chrome浏览器:在开始清空缓存之前,我们需要先关闭Chrome浏览器,以免影响后续的操作。
二、清空缓存步骤
1.打开Chrome浏览器:安装好Chrome浏览器后,我们可以打开它并进入主界面。
2.点击菜单栏中的“更多”选项:在Chrome浏览器中,我们可以通过点击菜单栏中的“更多”选项,然后选择“设置”子菜单,来打开Chrome浏览器的设置页面。
3.在设置页面中找到“隐私和安全”选项:在Chrome浏览器的设置页面中,我们需要找到“隐私和安全”选项,并点击进入。
4.在隐私和安全页面中找到“清除浏览数据”选项:在“隐私和安全”页面中,我们需要找到“清除浏览数据”选项,并点击进入。
5.选择需要清空的缓存类型:在“清除浏览数据”页面中,我们需要选择需要清空的缓存类型。可以选择“全部时间”、“最近的小时数”、“最近的一天”等选项,根据自己的需求进行选择。需要注意的是,选择不同的选项会影响到清空缓存的时间和范围。
6.确认清空操作:在选择了需要清空的缓存类型后,系统会自动计算出清空缓存所需的时间和空间大小。确认无误后,点击右侧的“清除数据”按钮即可开始清空缓存操作。
7.等待清空完成:在开始清空缓存后,Chrome浏览器会自动删除相应的缓存文件和Cookie文件。这个过程可能需要一些时间,具体取决于所选的清空范围和数量。等待清空完成后,关闭Chrome浏览器并重新打开即可查看效果。
三、注意事项
1.注意清空范围:在清空缓存时,需要注意选择合适的清空范围。可以根据自己的需求选择不同的范围,例如只清空某个网站的缓存、只清空某个时间段内的缓存等。
2.注意数据备份:在清空缓存前,建议先将重要的数据备份到其他设备或云端中,以免误删重要信息造成不必要的损失和风险。
3.注意隐私保护:在使用Chrome浏览器的过程中,我们需要注意隐私保护问题。不要随意泄露个人信息和敏感数据,以免被他人利用造成损失和危险。
定期清空Chrome浏览器的缓存文件可以帮助我们保持良好的使用体验和提高工作效率。通过以上介绍和注意事项的指导,相信大家已经掌握了如何清空Chrome浏览器的缓存文件的方法和技巧。